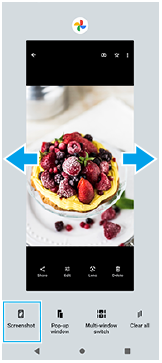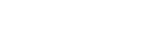Sådan tager du et skærmbillede
Du kan tage stillbilleder af enhver skærm på enheden som f.eks. et skærmbillede. Når du har taget et skærmbillede, kan du se, redigere og dele billedet. De skærmbilleder, du tager, gemmes automatisk i enhedens interne lager.
-
Tryk på lydstyrke ned-knappen (A) og afbryderknappen (B) på samme tid.
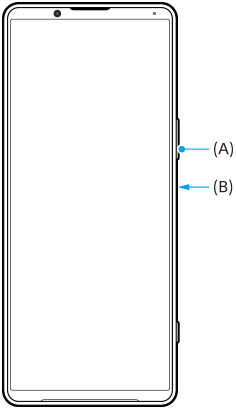
Tip!
-
Du kan tage et skærmbillede ved hjælp af Side sense-menuen. Tap to gange på Side sense-panelet eller søg efter og tap på
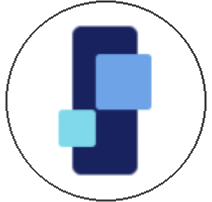 (Vinduesstyringsikon) for at få vist Side sense-menuen og tap derefter på [Tag skærmbil.].
(Vinduesstyringsikon) for at få vist Side sense-menuen og tap derefter på [Tag skærmbil.].
-
Du kan tildele optagelse af skærmbilleder til en bevægelse på Side sense-panelet eller
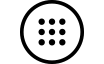 (Flydende ikon). Søg efter og tap på [Indstillinger] > [Skærm] > [Side sense] > [Tildeling af bevægelsesfunktioner], vælg en bevægelse mellem [Tappe to gange], [Træk op] og [Træk ned], og tap derefter på [Tag skærmbillede].
(Flydende ikon). Søg efter og tap på [Indstillinger] > [Skærm] > [Side sense] > [Tildeling af bevægelsesfunktioner], vælg en bevægelse mellem [Tappe to gange], [Træk op] og [Træk ned], og tap derefter på [Tag skærmbillede].
Sådan tager du et rullende screenshot
Du kan tage et skærmbillede af en skærm, som kan rulles.
Bemærk!
- Rullende screenshots er til rådighed, hvis appen understøtter funktionen.
-
Tryk på lydstyrke ned-knappen og afbryderknappen samtidigt.
-
Tap på [Medtag mere].
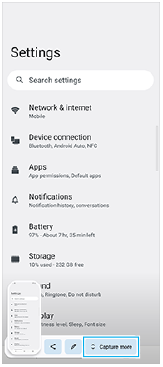
-
Træk i linjen for at justere skærmbilledområdet og tap derefter på [Gem].
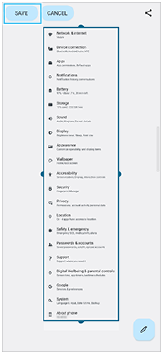
Sådan tager du et skærmbillede af en app, du har brugt for nylig
-
Tap på
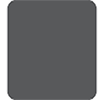 (Knappen Oversigt) på navigationslinjen.
(Knappen Oversigt) på navigationslinjen.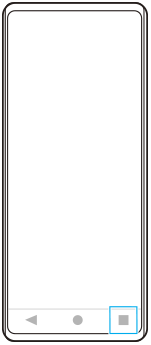
-
Stryg til venstre eller højre for at vælge den app, du vil tage et skærmbillede af, og tap derefter på [Screenshot].