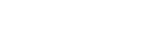Livestreaming ved hjælp af Spilforbedring
Du kan nyde livestreaming direkte fra din Xperia-enhed ved hjælp af nyttige indstillinger for at få en forbedret streamingoplevelse.
En Google-konto er nødvendig som en streamingkonto for at kunne livestreame. Aktivér din konto for livestreaming på forhånd. Du skal også ændre menutypen til  (Rullemenu).
(Rullemenu).
Kom i gang med livestreaming
Inden du begynder at livestreame, skal du vælge din streamingkonto, ændre titlen eller beskrivelsen af streamingen, redigere streamlayoutet eller miniaturebilledet, justere lydstyrken med mere.
-
Mens du spiller et spil, skal du trække
 (Rullemenu) nedad og derefter tappe på [OPTAG og stream].
(Rullemenu) nedad og derefter tappe på [OPTAG og stream].Første gang du tapper på [OPTAG og stream], vises der forskellige bemærkninger eller oplysninger. Bekræft meddelelserne, markér afkrydsningsfelterne, og tryk derefter på [OK] for at fortsætte til følgende trin.
-
Tap på
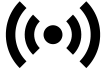 (Livestreaming).
(Livestreaming).Skærmen med indstillinger for streaming vises.
-
Konfigurerer de ønskede indstillinger.
- Tap på
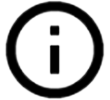 (Knappen Vis detaljer) for at få mere at vide om streamingindstillingerne.
(Knappen Vis detaljer) for at få mere at vide om streamingindstillingerne. - Du kan administrere, hvem der kan se streamingen, og hvor den vises under [Synlighed]. Standardindstillingen er [Offentlig], hvilket giver alle adgang til din livestreaming. Hvis du kun vil tillade, at du og dem, du vælger, kan få adgang til din livestreaming, skal du vælge [Privat]. Hvis du kun vil give dig og dem, som du deler linket med, adgang til din livestreaming, skal du vælge [Uopført].
- Tap på ikonet for at redigere indstillingen af indstillinger, der vises med
 (Ikon for Rediger).
(Ikon for Rediger). - Indstillingerne gemmes automatisk. Men de indstillinger, du tidligere har angivet, bliver slettet, hvis du ændrer streaming-appen.
- Tap på
-
Tap på [KLAR] > [GO LIVE].
Streaming starter.
Skærmen for menuen Spilforbedring under streaming (Chatboks)
Under livestreaming skal du trække nedad  (Rullemenu). Tap på fanen
(Rullemenu). Tap på fanen  (Chatboks), fanen
(Chatboks), fanen 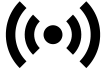 (Streamindstillinger) eller fanen
(Streamindstillinger) eller fanen  (Hovedmenu) for at skifte faner. Du kan styre din streamíng direkte fra den værktøjslinje, der vises i kanten af menuen under streaming. Du kan f.eks. anvende fortrolighedsskærmen, slukke mikrofonen osv.
(Hovedmenu) for at skifte faner. Du kan styre din streamíng direkte fra den værktøjslinje, der vises i kanten af menuen under streaming. Du kan f.eks. anvende fortrolighedsskærmen, slukke mikrofonen osv.
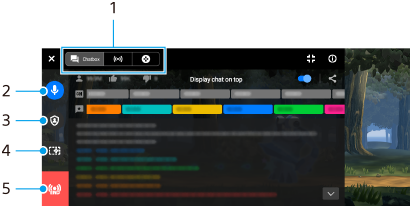
- Faner
Tap på en fane for at skifte menuen Spilforbedring.
 (Chatboks): Du kan nyde at kommunikere med dine seere. Hvis du tapper på kontakten [Vis chat øverst] for at aktivere funktionen, kan du fortsætte med at kommunikere med dine seere, selv efter at du har lukket [Chatboks], ved at få vist de nyeste chatbeskeder oven på spillet øverst på skærmen.
(Chatboks): Du kan nyde at kommunikere med dine seere. Hvis du tapper på kontakten [Vis chat øverst] for at aktivere funktionen, kan du fortsætte med at kommunikere med dine seere, selv efter at du har lukket [Chatboks], ved at få vist de nyeste chatbeskeder oven på spillet øverst på skærmen.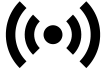 (Streamindstillinger): Du kan få vist indstillingerne for streaming.
(Streamindstillinger): Du kan få vist indstillingerne for streaming. (Hovedmenu): Du kan få vist menuen Spilforbedring.
(Hovedmenu): Du kan få vist menuen Spilforbedring. - Slå lyd for streamens stemme fra
Tap for at slå streamingstemmen til eller fra.
- Fortrolighedsskærm
Tap for at anvende eller annullere fortrolighedsskærmen.
- Vis/skjul Spilforbedring
Tap for at få vist eller skjule skærmen for indstilling af Spilforbedring i livestreaming.
- Afslut streaming
Tap for at afslutte streamingen.
Sådan afslutter du streamingen
-
Under streaming trækkes
 (Rullemenu) nedad og derefter tappes på
(Rullemenu) nedad og derefter tappes på  (Afslut streaming-ikon).
(Afslut streaming-ikon).Du kan tjekke din streamingopsummering, efter du har stoppet streamingen.
Tip!
- Selvom skærmen Spilforbedring ikke vises, kan du udføre følgende handlinger fra Spilforbedring-meddelelsen. Træk statusbjælken nedad for at åbne meddelelsen.
- Slå streamingstemmen til eller fra
- Anvend eller annuller fortrolighedsskærmen
- Få vist eller skjul menuen Spilforbedring
- Afslut streamingen