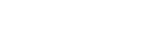Brug af menuen Spilforbedring
- Tap på
 (Flydende ikon), mens du spiller et spil.
(Flydende ikon), mens du spiller et spil.
- Tap på og konfigurer de ønskede indstillinger i den menu, der åbnes.
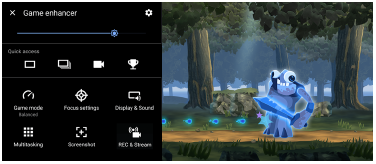
Indstillinger for Spilforbedring
 (Ikon for indstillinger for Spilforbedring)
(Ikon for indstillinger for Spilforbedring)
-
[Menutype]: Skift type af Spilforbedring-menuen, der vises under afspilning af et spil mellem
 (Rullemenu) og
(Rullemenu) og  (Flydende ikon).
(Flydende ikon). -
[HWB-genvej]: Tildel en Spilforbedring-handling, der anvendes i spil, til lukkerknappen. Du kan ændre indstillingen enkeltvis for hvert spil. Tap på [Tryk på lukkerknap], og vælg derefter en indstilling.
- [Standard (enhedsindstilling)]: Anvend enhedens indstillinger.
- [Åbn/luk Spilforbedring]: Åbn eller luk menuen Spilforbedring.
- [Optimér berøringsområde til/fra]: Slå [Optimer berøringsområde]-funktionen til eller fra.
- [Hurtigt forudsætningsskift]: Skift hurtigt forudindstillinger for [Indstillinger for billedkvalitet] eller [Lydequalizer] i [Skærm og lyd].
[Spiltilstand]: Vælg en indstilling for at optimere din enhed til spil.
Hvis du vælger [Brugerdefineret], skal du tappe på  (Ikon for Indstillinger) for at tilpasse indstillingerne. Tap på [Vis eksempel] for at tilpasse indstillingerne, mens du tester de faktiske spilkontrolelementer. Du kan også flytte indstillingsvinduet til den ønskede position ved at trække
(Ikon for Indstillinger) for at tilpasse indstillingerne. Tap på [Vis eksempel] for at tilpasse indstillingerne, mens du tester de faktiske spilkontrolelementer. Du kan også flytte indstillingsvinduet til den ønskede position ved at trække  (Træk for at flytte ikonet for eksempelvisningsskærmen) i indstillingsvinduet.
(Træk for at flytte ikonet for eksempelvisningsskærmen) i indstillingsvinduet.
Du kan også indstille følgende elementer.
-
[Optimer berøringsområde]: Begræns berøringsområdet i liggende tilstand. Funktionen [Optimer berøringsområde] er tilgængelig, når [Menutype] er indstillet til [Rullemenu], og enheden er i den liggende tilstand.
-
[H.S.-strømstyring]: Begræns reduktioner i ydeevnen og nedbrydning af batteriet, som skyldes, at enheden overopheder under opladning. Mens appen Spilforbedring kører, oplades batteriet ikke, hvis [H.S.-strømstyring] er indstillet til at være tændt. Sluk for [H.S.-strømstyring] under opladning.
[Fokusindstillinger]: Fokuser på dit spil ved at blokere beskeder, indgående opkald, lukkerknappen og andre indstillinger, der kan kompromittere spillet.
[Skærm og lyd]
-
[Indstillinger for billedkvalitet]: Indstil billedtilstanden, Forøgelse af L-γ og hvidbalancen for at justere farverne og skærmeffekterne for det viste indhold.
-
[Lydequalizer]: Juster lydstyrken (dB) for hver frekvens (Hz).
-
[Optimér V.C.-mikrofon]: Juster indstillingen efter din mikrofontype, så den anden part vil høre din stemme tydeligere under stemmechat. Denne funktion er kun til rådighed for ledningsforbundne headsets.
[Multitasking]: Du kan søge efter spiloplysninger ved at vise fanen [INTERNET] eller fanen [YouTube]. Du kan også åbne en app i pop op-vinduet ved at vælge en app under fanen [APPS].
[Skærmbillede]: Tag et skærmbillede af den viste skærm. Du kan også tage en række af skærmbilleder.
[OPTAG og stream]
-
 (Optag): Optag en video af din spilskærm. Du kan optage spillyde, stemmer og spilleres ansigter, der vises på din skærm.
(Optag): Optag en video af din spilskærm. Du kan optage spillyde, stemmer og spilleres ansigter, der vises på din skærm.- [R.T.-optagelse]: De sidste 30 sekunder optages midlertidigt og bevares i hukommelsen. Bemærk, at hvis denne funktion tændes, kan det reducere ydeevnen eller øge batteriforbruget.
- [Optagelseskvalitet]: Indstil opløsningen og den maksimale billedhastighed.
-
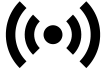 (Livestreaming): Konfigurer indstillinger for livestreaming.
(Livestreaming): Konfigurer indstillinger for livestreaming. -
 (Optagelseskort)
(Optagelseskort)
- [Lyd]: Vælg en lydindstilling for udgang til en ekstern enhed, der er sluttet til din enhed ved hjælp af et USB-kabel, og et headset, som er tilsluttet 3,5 mm-lydstikket på din enhed. Du kan også indstille mikrofonlyden på det tilsluttede headset til at udsendes til en ekstern enhed.
- [Video]: Vælg en videoindstilling for udgang til en ekstern enhed, der er sluttet til din enhed ved hjælp af et USB-kabel.
Bemærk!
- Indstillinger ændret i
 (Optagelseskort) påvirker hele enheden, ikke kun Spilforbedring-appen.
(Optagelseskort) påvirker hele enheden, ikke kun Spilforbedring-appen. - Der udsendes muligvis ikke videosignaler i henhold til indstillingen i
 (Optagelseskort) på din enhed afhængigt af den viste app eller specifikationerne for den tilsluttede eksterne enhed.
(Optagelseskort) på din enhed afhængigt af den viste app eller specifikationerne for den tilsluttede eksterne enhed.
Tip!
- I Spilforbedring-menuen med
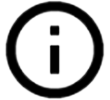 (Knappen Vis detaljer) øverst til højre på skærmen skal du tappe på
(Knappen Vis detaljer) øverst til højre på skærmen skal du tappe på 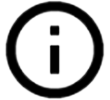 (Knappen Vis detaljer) for at få vist beskrivelser af indstillinger.
(Knappen Vis detaljer) for at få vist beskrivelser af indstillinger. - Du kan justere lysstyrkeniveauet med skyderen i øverste område af menuen Spilforbedring.
- Du kan trække og flytte
 (Flydende ikon) eller
(Flydende ikon) eller  (Rullemenu), der vises, mens du spiller et spil, til den ønskede position.
(Rullemenu), der vises, mens du spiller et spil, til den ønskede position. - STAMINA-tilstanden er slået fra, mens du bruger appen Spilforbedring. Hvis du vil prioritere batteriets levetid, skal du tappe på
 (Flydende ikon) under afspilning af et spil og derefter tappe på [Spiltilstand] > [Batteriets levetid foretrækkes].
(Flydende ikon) under afspilning af et spil og derefter tappe på [Spiltilstand] > [Batteriets levetid foretrækkes]. - Du kan justere de video- og lydindstillinger, som udsendes til en ekstern enhed, der er sluttet til din enhed ved hjælp af et USB-kabel, i menuen Indstillinger. Søg efter og tap på [Indstillinger] > [Enhedsforbindelse] > [Forbindelsespræferencer] > [Video] eller [Lyd] i kategorien [Ekstern USB-udsendelse].
- Hvis du vil ændre indstillingerne [Menutype] og [HWB-genvej] for alle tidligere tilføjede spil, skal du tappe på
 (Ikon for indstillinger for Spilforbedring) > [Standardmenutype] eller [HWB-standardgenvej] > [Tryk på lukkerknap] på hovedskærmen, efter du har startet appen Spilforbedring, og derefter vælge en indstilling og tappe på [ANVEND].
(Ikon for indstillinger for Spilforbedring) > [Standardmenutype] eller [HWB-standardgenvej] > [Tryk på lukkerknap] på hovedskærmen, efter du har startet appen Spilforbedring, og derefter vælge en indstilling og tappe på [ANVEND].
Sådan skifter du menutypen
Den type Spilforbedring-menu, der vises under afspilning af et spil, kan skiftes mellem  (Rullemenu) og
(Rullemenu) og  (Flydende ikon).
(Flydende ikon).
- Tap på
 (Flydende ikon) >
(Flydende ikon) >  (Ikon for indstillinger for Spilforbedring) > [Menutype], mens du spiller et spil.
(Ikon for indstillinger for Spilforbedring) > [Menutype], mens du spiller et spil. - Vælg [Flydende ikon] eller [Rullemenu].
Sådan får du vist et websted eller bruger andre apps, mens der spilles et spil
Du kan få vist websteder eller anvende andre apps, mens du spiller et spil. Du kan f.eks. chatte, anvende sociale medier eller søge efter spiloplysninger på Google eller YouTube, mens du spiller et spil.
- Tap på
 (Flydende ikon) > [Multitasking], mens du spiller et spil.
(Flydende ikon) > [Multitasking], mens du spiller et spil.
Vinduet [Multitasking] vises.
-
Tap på fanen [INTERNET], [YouTube] eller [APPS] for at få vist fanen.
- Hvis du vil vende tilbage til menuen Spilforbedring, skal du tappe på
 (Knappen Tilbage).
(Knappen Tilbage). - Tap på
 (Knappen Minimer) for at minimere [Multitasking]-vinduet.
(Knappen Minimer) for at minimere [Multitasking]-vinduet. - Når du vælger en app i [APPS], åbnes appen i pop op-vinduet. Tap på pop op-vinduet for at få vist betjeningsikoner.
Oversigt over vinduet [APPS] (i pop op-vinduet)
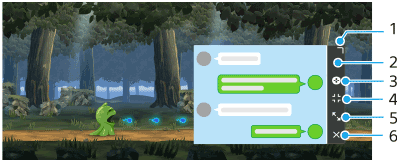
- Træk for at ændre størrelsen på vinduet.
- Træk for at flytte vinduet.
- Se menuen Spilforbedring.
- Tap for at minimere vinduet.
Hvis du vil åbne pop op-vinduet igen, skal du tappe på (Flydende ikon) eller rulle
(Flydende ikon) eller rulle  (Rullemenu) ned.
(Rullemenu) ned.
Hvis du skifter til en anden skærm, f.eks. startskærmen, mens vinduet er minimeret, vises appen som et ikon. - Tap for at maksimere vinduet.
Hvis du returnere vinduet til dets tidligere størrelse, skal du tappe på (Vend tilbage til forrige størrelse-ikon), mens vinduet er maksimeret.
(Vend tilbage til forrige størrelse-ikon), mens vinduet er maksimeret. - Tap for at lukke vinduet.
- Hvis du vil vende tilbage til menuen Spilforbedring, skal du tappe på