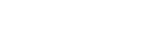Pop op-vinduestilstand
Du kan få vist en anden app i et lille vindue, der er overlejret oven på en app, der kører i fuldskærmstilstand. Du kan også få vist en tredje app i pop op-vinduet, mens du får vist to apps ved hjælp af tilstanden for delt skærm.
Brug af pop op-vinduestilstanden
-
Tap to gange på Side sense-panelet eller søg efter og tap på
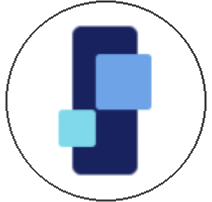 (Vinduesstyringsikon).
(Vinduesstyringsikon).
Side sense-menuen vises. -
Tap på den app, du vil have vist i et lille vindue.
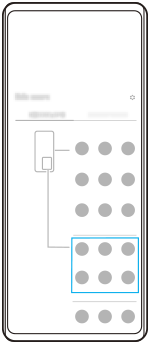
Visning af en app, du har anvendt for nylig, i pop op-vinduestilstanden
-
Tap på
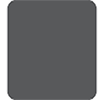 (Knappen Oversigt) på navigationslinjen.
(Knappen Oversigt) på navigationslinjen.
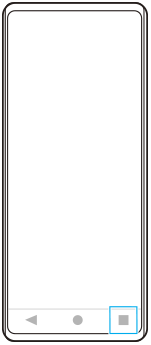
-
Stryg til venstre eller højre for at vælge den app, du vil have vist i et lille vindue, og tap derefter på [Pop op-vindue].
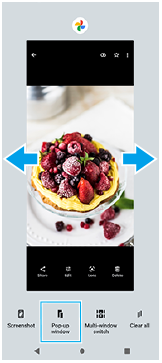
-
Stryg til venstre eller højre for at vælge den app, som du vil have vist på hele skærmen, og tap derefter på den.
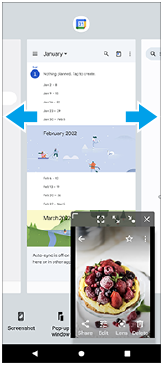
Oversigt over pop op-vindue
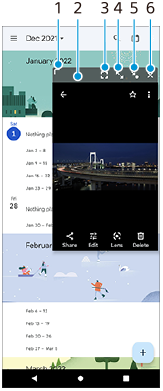
- Træk for at ændre størrelsen på vinduet.
- Træk for at flytte vinduet.
- Tap for at afslutte pop op-vinduestilstanden og få vist hele skærmen.
- Tap for at maksimere vinduet.
- Tap for at ikonisere vinduet.
- Tap for at lukke vinduet.
Bemærk!
- Ikke alle apps understøtter pop op-vinduestilstanden.
- Pop op-vinduestilstanden er muligvis ikke tilgængelig, afhængigt af den funktion eller app du bruger, f.eks. når du bruger Photo Pro.