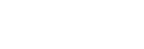Applying a LUT to HDMI Output and Streaming
You can apply a LUT to HDMI output and streaming.
-
Check that [Project] > [Base Setting] > [Shooting Mode] is set to [Flexible ISO], [Cine EI], or [Cine EI Quick] in the web menu or camera menu.
Hint
- In Log shooting modes, the [Base ISO/Exposure Index] button and [Base Look/LUT] button are displayed in the camera basic configuration panel.
-
Press the [Base Look/LUT] button in the camera basic configuration panel.
The frame of the [Base Look/LUT] button changes to orange.

The Base Look/LUT adjustment panel appears.
-
Select [HDMI/Stream] > [MLUT].

Note
- The image in the Web App camera image panel is also included in the streaming image.
Hint
- This can also be set using [Shooting] > [LUT On/Off] > [HDMI/Stream] in the camera menu.
- SDI output can be set in the same way.
- For video on recording media, you can set this using [Shooting] > [LUT On/Off] > [Internal Rec] and [Proxy] in the camera menu.
- A
 (3D LUT file attachment error) displayed in front of the [Base Look/LUT] display indicates that 3D LUT files cannot be attached to clips recorded in Log shooting modes. Import the 3D LUT file again.
(3D LUT file attachment error) displayed in front of the [Base Look/LUT] display indicates that 3D LUT files cannot be attached to clips recorded in Log shooting modes. Import the 3D LUT file again.
This icon is also displayed when attachment fails due to temporary processing congestion.