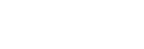Web App Screen Overview
By connecting a tablet or computer, you can pan/tilt, zoom, record, play recorded video, and configure the unit from a web browser (hereinafter, this function is referred to as the “Web App”).
- For details about launching the Web App, see “Accessing the Web App from a Web Browser.”
Note
- The Web App does not support the camera audio output.
When the Web App launches, the following live operation screen appears.
Live operation screen
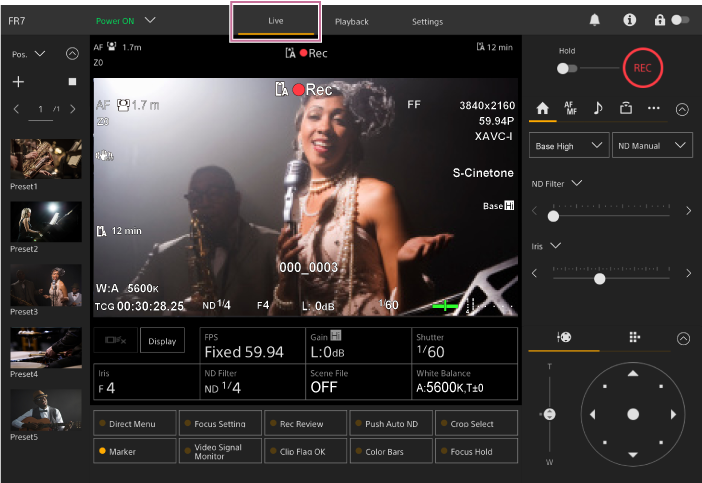
- For details about the live operation screen, see “Structure of the Live Operation Screen.”
Buttons and icons common to the live operation screen and playback operation screen are displayed at the top of the screen.

- For details about the common area of the screens, see “Structure of Common Area of Screens.”
You can switch between screens by pressing the screen switching tabs in the common area.

Playback operation screen
Press the [Playback] tab to display the playback operation screen.
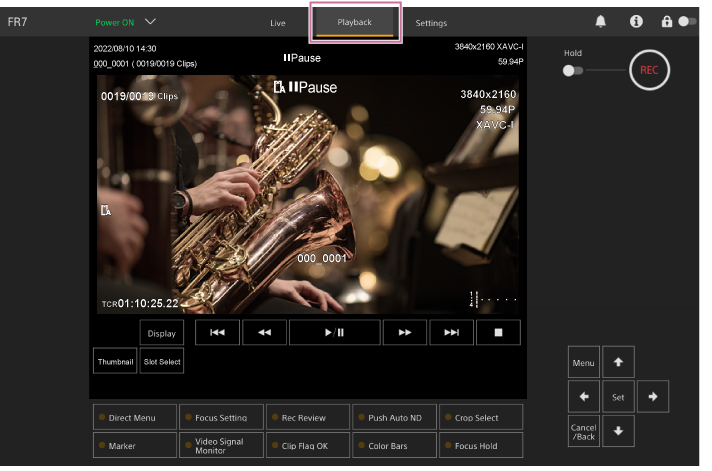
- For details about the playback operation screen, see “Structure of the Playback Operation Screen.”
Settings screen
Press the [Settings] tab to display the settings screen (hereinafter referred to as the web menu).
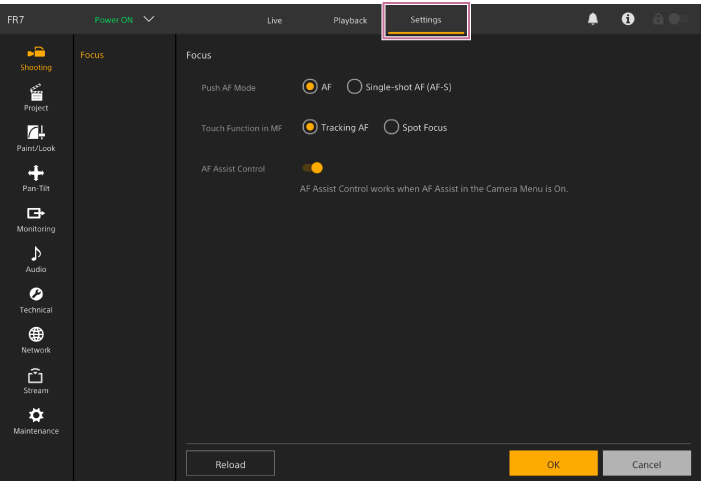
Note
- In the web menu, settings are not applied until you press the [OK] button. If you change settings on a page that has an [OK] button, be sure to press the [OK] button.
- For details about the settings screen, see “Structure of the Settings Screen.”
- In this Help Guide, the settings screen of the Web App is referred to as the web menu.