Använda Spelförbättrare-menyn
Genom att öppna menyn Spelförbättrare medan du spelar ett spel kan du kontrollera enhetens status, justera ljusstyrkan genom att dra i skjutreglaget och ändra inställningarna.
- Tryck på
 (Flytande ikon) medan du spelar ett spel.
(Flytande ikon) medan du spelar ett spel.
- Tryck på och konfigurera önskade inställningar i menyn som öppnas.
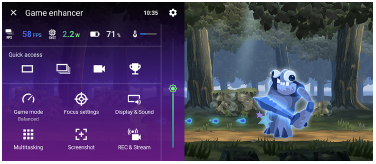
Inställningar för Spelförbättrare
-
 (Ikon för inställningar för Spelförbättrare)
(Ikon för inställningar för Spelförbättrare)
Du kan ändra typen av Spelförbättrare-meny och tilldela en Spelförbättrare-funktion som används i spel till slutarknappen.
-
[Spelläge]
Du kan välja ett läge genom att svepa åt vänster eller höger högst upp på skärmen [Spelläge].
I lägena [Prioritera enhetsprestanda], [Balanserat] och [Batteritid prioriteras] används de grå inställningarna automatiskt som inställda värden. Välj [Anpassat] för att skapa idealiska spelförhållanden genom att finjustera alla inställningar.
Inställningarna för [H.S.-strömreglering], [Frigör RAM] och [Optimera pekområde] delas bland lägen. Du kan ändra inställningarna för varje spel.
-
[Fokusinställningar]
Fokusera på spelet genom att blockera aviseringar och inkommande samtal och inaktivera slutarknappen, Side sense-funktionen och andra inställningar som kan störa spelandet.
-
[Bildskärm och ljud]
Du kan göra upp till fyra förinställningar vardera för bildkvalitets- och ljudinställningarna. Du kan använda lämpliga inställningar genom att välja en förinställning som passar spelsituationen.
Tryck på
 (Bakåtikon) eller
(Bakåtikon) eller  (Framåtikon) längst upp på skärmen för att välja den förinställning som du vill använda.
(Framåtikon) längst upp på skärmen för att välja den förinställning som du vill använda. -
[Multikörning]
Du kan söka efter spelinformation genom att visa fliken [WEBB] eller fliken [YouTube].
Du kan även öppna en app i pop-up-fönstret genom att välja appen i fliken [APPAR]. Tryck på pop-up-fönstret för att visa användningsikoner.
-
[Skärmbild]
Du kan ta en skärmbild av den visade skärmen och anpassa inställningarna för sekvenstagning av skärmbilder. Du kan även ställa in att en skärmbild ska tas med slutarknappen genom att trycka på
 (Ikon för inställningar för Spelförbättrare).
(Ikon för inställningar för Spelförbättrare). -
[REC/Strömma]
-
 (Spela in): Spela in en video av din spelskärm med spelljud, röster och spelares ansikten visade på skärmen.
(Spela in): Spela in en video av din spelskärm med spelljud, röster och spelares ansikten visade på skärmen. -
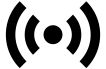 (Livestreaming): Du kan livestreama ditt spelande. Du kan även ändra inställningarna för livestreaming.
(Livestreaming): Du kan livestreama ditt spelande. Du kan även ändra inställningarna för livestreaming. -
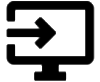 (Inspelningsenhet): Du kan välja bild- och ljudinställningar för signalerna som skickas till en extern enhet som är ansluten till din enhet via en USB-kabel.
(Inspelningsenhet): Du kan välja bild- och ljudinställningar för signalerna som skickas till en extern enhet som är ansluten till din enhet via en USB-kabel.
-
OBS!
- Det kan hända att videosignaler inte överförs enligt inställningarna i
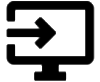 (Inspelningsenhet) på din enhet, beroende på den visade appen eller specifikationerna för den anslutna externa enheten.
(Inspelningsenhet) på din enhet, beroende på den visade appen eller specifikationerna för den anslutna externa enheten.
Tips
- Om Spelförbättrare-menyn har
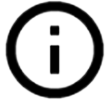 (Knappen Visa information) i det övre högra hörnet av skärmen kan du trycka på
(Knappen Visa information) i det övre högra hörnet av skärmen kan du trycka på 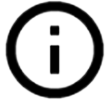 (Knappen Visa information) för att se beskrivningar av inställningarna.
(Knappen Visa information) för att se beskrivningar av inställningarna. - Du kan dra och flytta
 (Flytande ikon) eller
(Flytande ikon) eller 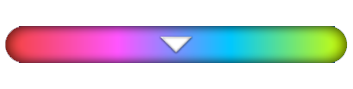 (Neddragbart fält) som visas medan ett spel spelas till önskat läge.
(Neddragbart fält) som visas medan ett spel spelas till önskat läge. - STAMINA-läget stängs av medan appen Spelförbättrare används. För att prioritera batteritiden trycker du på
 (Flytande ikon) medan du spelar ett spel och sedan på [Spelläge] > [Batteritid prioriteras].
(Flytande ikon) medan du spelar ett spel och sedan på [Spelläge] > [Batteritid prioriteras]. - Du kan justera video- och ljudinställningarna för utmatningen till en extern enhet som är ansluten till din enhet via en USB-kabel i menyn Inställningar. Hitta och tryck på [Inställningar] > [Enhetsanslutning] > [Anslutningsval] > [Video] eller [Ljud] i kategorin [Extern USB-utmatning].
-
För att ändra inställningarna [Menytyp] och [HWB-genväg] för alla tidigare tillagda spel ska du, på huvudskärmen efter att ha startat appen Spelförbättrare, trycka på
 (Ikon för inställningar för Spelförbättrare) > [Menytyp som standard] eller [Standard HWB-genväg] > [Tryck på slutarknapp] och därefter välja ett alternativ och trycka på [ANVÄND].
(Ikon för inställningar för Spelförbättrare) > [Menytyp som standard] eller [Standard HWB-genväg] > [Tryck på slutarknapp] och därefter välja ett alternativ och trycka på [ANVÄND].
