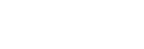Using in Individual PC Mode
This topic describes the procedure for when the Spectral Flow Analysis software is started for the first time on an individual PC.
- Double-click the shortcut icon of the Spectral Flow Analysis software.
Alternatively, select “Spectral Flow Analysis” from the Start menu of Windows.

After the software version is checked, a dialog for selecting the login mode appears.
Hint
- When there is a new software version, an update message appears. Follow the on-screen instructions to update the software.
- Select [Individual PC mode (default)], then click [Next].
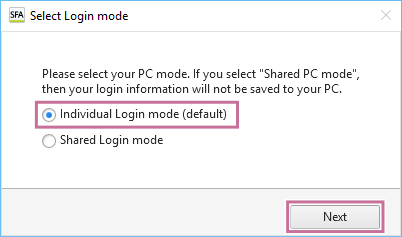
When the Spectral Flow Analysis software is started for the first time, the [Sign In] window appears.
- Enter your sign-in ID, then click [Continue].
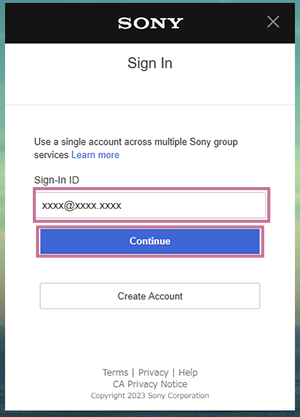
The following screen appears.
- Enter your password, then click [Sign In].
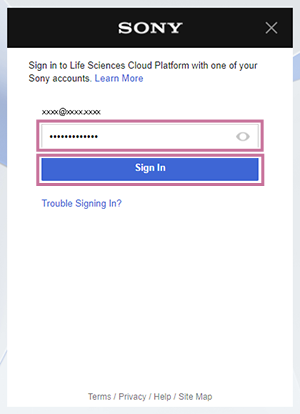
If sign-in is successful, the following window appears.
- Select your country or region of residence and language, then click [Next].
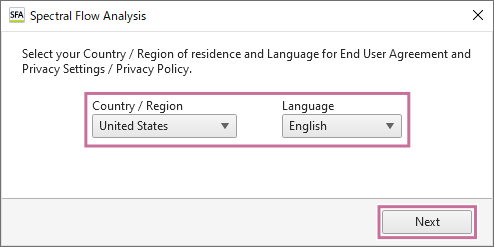
The “End User Agreement” window appears.
- Read the End User Agreement, place a check mark in [I understand the term of the End User Agreement.], and click [Accept].
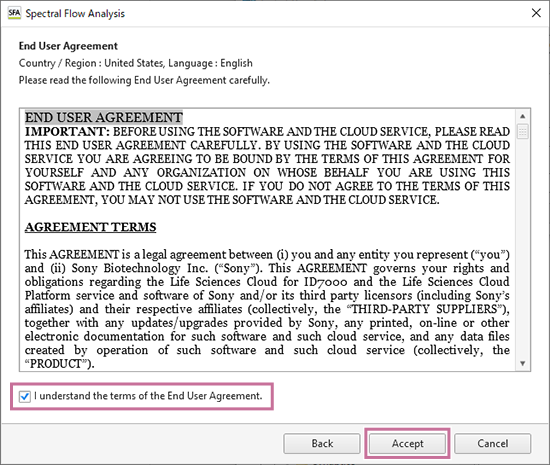
The “Privacy Settings / Privacy Policy” window appears.
- Click the “Life Sciences Cloud Platform Privacy Policy” link and check the privacy policy as required, then click [Proceed].
Select “(Optional)” as required. The displayed information differs depending on the selected country or region.
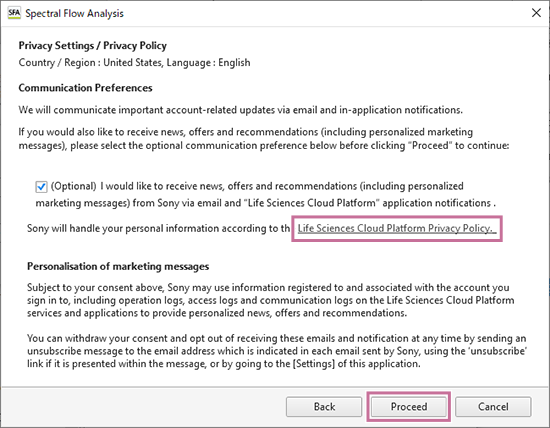
If sign-in is successful, the Spectral Flow Analysis software starts, and the [Select Workspace] dialog appears.
Hint
- The computation time and storage usage limit are determined depending on the license. When the limit approaches, a notification message appears.
- After login succeeds when [Individual PC mode] was selected, the login information is saved on the PC for a fixed period of time even after Spectral Flow Analysis is exited, and Spectral Flow Analysis can be used without performing the login process at startup during that period.
For details about the subsequent operation, see “Logging In for the First Time.”