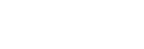Editing Gates
You can change the shape of and settings for gates on plots.
To change the shape of a gate
Select the gate and drag the drawing handles to change the shape.
For quadrant gates, drag the intersection point of the quadrants to another position to change the gate.
To move a gate
Select the gate and drag the gate to the desired position.
To rotate a gate
You can rotate polygon and ellipse gates.
- Select a polygon gate or ellipse gate.
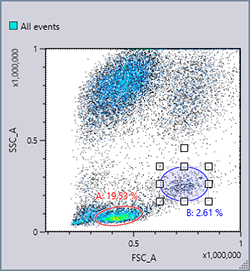
- Move the rotation handle to rotate the gate in any direction.
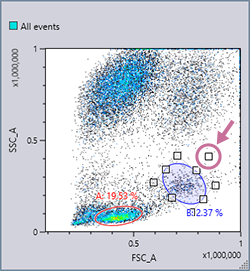
To change gate color and statistics information
Select a gate, then select the desired color in the [Color] group on the [Gate Tools] tab of the ribbon.
You can change the font size and the statistic that is displayed for a gate on a plot in the [Label] group.
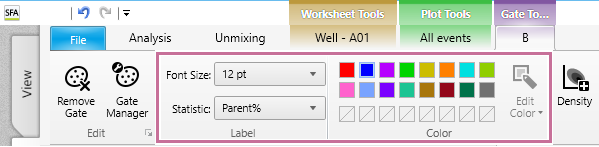
To change gate settings
Select the gate, click [Gate Manager] or  in the [Edit] group on the [Gate Tools] tab of the ribbon to display the [Gate Manager] dialog or [Gate Properties] dialog, respectively, and then change the settings.
in the [Edit] group on the [Gate Tools] tab of the ribbon to display the [Gate Manager] dialog or [Gate Properties] dialog, respectively, and then change the settings.
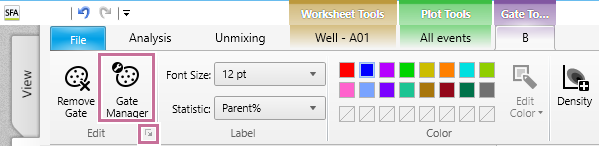
- For details about the settings items, see “[Gate Manager] Dialog” and “[Gate Properties] Dialog.”
To delete a gate
Select the gate to be deleted, then click [Remove Gate] in the [Edit] group on the [Gate Tools] tab of the ribbon.
Alternatively, right-click the gate and select [Remove] from the context menu.
Note
- Deleting a gate will delete all data and statistics for the gate, including all child gates and plots derived from the gate.
To move a gate
Right-click the gate you want to move in the statistics table, and select [Cut] from the context menu.
Right-click the move destination gate, and select [Paste] from the context menu.
To duplicate a gate
Right-click the gate you want to duplicate in the statistics table, and select [Copy] from the context menu.
Right-click the duplicate destination gate, and select [Paste] from the context menu.
Note
- Gates cannot be moved to another worksheet. When duplicating gates on other worksheets, some gates may not be duplicated due to the difference of fluorochromes in the color panel.