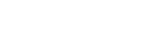Tipy pre lepšie nahrávanie
Nahrávanie na porade
Svoj digitálny diktafón umiestnite v blízkosti ľudí, ktorí na porade hovoria.
Nastavenie Wide uľahčí pochopiť, kde sa nachádzajú ľudia, ktorí hovoria.
Šum (chvenie stola atď.) môžete znížiť tak, že digitálny diktafón položíte na mäkkú tkaninu, napríklad na vreckovku.
Pre nahrávanie porady je vhodné zvoliť [Auto Voice Rec] alebo [Meeting] funkcie Scene Select.

Nahrávanie prednášky / prezentácie
Svoj digitálny diktafón umiestnite tak, aby boli vstavané mikrofóny nasmerované na prednášajúceho / prezentátora.
Nastavenie Focused zjednoduší nahrávanie zvuku v smere, do ktorého sú otočené mikrofóny.
Pre nahrávanie prednášky / prezentácie je vhodné zvoliť [Lecture] funkcie Scene Select.
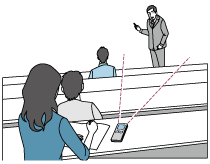
Nahrávanie hlasovej poznámky
Pri hovorení do vstavaných mikrofónov držte svoj digitálny diktafón jemne nabok od úst, aby vstavané mikrofóny nezachytili zvuky dýchania.
Pre nahrávanie hlasovej poznámky je vhodné zvoliť [Auto Voice Rec] alebo [Voice Notes] funkcie Scene Select.
Poznámka
- Pri držaní svojho digitálneho diktafónu sa presvedčte, či vstavané mikrofóny nezachytia rušiaci hluk.

Nahrávanie rozhovoru
Svoj digitálny diktafón umiestnite tak, aby boli vstavané mikrofóny nasmerované na osobu, s ktorou vediete rozhovor.
Pre nahrávanie rozhovoru je vhodné zvoliť [Auto Voice Rec] alebo [Interview] funkcie Scene Select.
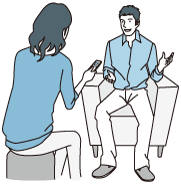
Nahrávanie tichého hudobného predstavenia
Svoj digitálny diktafón umiestnite v blízkosti hudobných nástrojov, aby ste mohli nahrávať stereo zvuk, do ktorého sa ponoríte. Ak však digitálny diktafón umiestnite napríklad na klavír pre nahrávanie klavírneho koncertu, okrem hudby zaznamená aj šum chvenia klavíra. Digitálny diktafón jednoznačne umiestnite vedľa klavíra, aby ste zamedzili nahrávaniu nechceného šumu.
So Sound Organizer 2 môžete použiť súbory s nahranými hudobnými vystúpeniami aj na vytváranie svojej vlastnej hudby. Viac informácií nájdete v časti Čo sa dá robiť so Sound Organizer 2 (iba pre Windows).
Pre nahrávanie tichého hudobného vystúpenia je vhodnejšie zvoliť [Soft Music] alebo [Auto Music Rec] funkcie Scene Select.
Ak je zvuk nahraného súboru skreslený, môžete zvoliť [ Settings] - [Recording Settings] - [Built-In Mic Sensitivity] - [For Music] - [
Settings] - [Recording Settings] - [Built-In Mic Sensitivity] - [For Music] - [ Low (Music)] v ponuke HOME, aby sa pri ďalšej nahrávke znížilo skreslenie. Ďalšie informácie pozrite v časti Voľba úrovne citlivosti vstavaných mikrofónov (Built-In Mic Sensitivity).
Low (Music)] v ponuke HOME, aby sa pri ďalšej nahrávke znížilo skreslenie. Ďalšie informácie pozrite v časti Voľba úrovne citlivosti vstavaných mikrofónov (Built-In Mic Sensitivity).
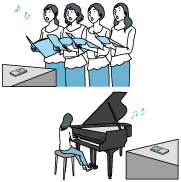
Nahrávanie hlasného hudobného predstavenia
Svoj digitálny diktafón umiestnite vo vzdialenosti 1 až 2 metre od účinkujúcich.
Pre nahrávanie hlasného hudobného vystúpenia je vhodnejšie zvoliť [Loud Music] alebo [Auto Music Rec] funkcie Scene Select.
Poznámka
- Ak je zvuk nahraného súboru skreslený, digitálny diktafón pre nahrávanie vystúpenia umiestnite ďalej.
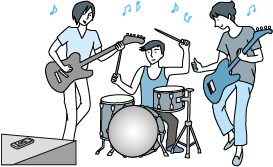
Rada
-
[Auto Music Rec] sa špecializuje na nahrávanie hudby, ako napríklad spievania a hudobných nástrojov, aby sa dala určiť úroveň nahrávania a nastaviť nahrávanie pre ľahšie počutie. Pretože tiché zvuky sú nastavené, aby boli o určitý stupeň hlasnejšie, a hlučné zvuky sú nastavené tak, aby nevznikali skreslenie, nahrávky sú niekedy skomprimované kvôli kolísaniu skutočných zvukov.
Ak chcete nahrať obmeny v zvuku bez prílišného skomprimovania zvuku, odporúčame [Soft Music]. Pre skupiny a hlasný zvuk odporúčame [Loud Music].
-
Môže dôjsť k skresleniu následkom náhlych hlučných zvukov, ako keď sa niekto počas tichej konverzácie zrazu začne smiať alebo kýchne.
Obsah Príručky môže byť zmenený bez upozornenia z dôvodu aktualizácie špecifikácií produktu.